System Analysis Tool
The System Analysis Tool helps you determine whether your computer meets system requirements.
To download the System Analysis Tool:
- Navigate to the Knowledge Base.
- In the Search box, type System Analysis Tool.
- Click Search.
- In the search results, click the ATX™ and W2/1099 Payroll Compliance (Year) System Analysis Tool.
The year for the System Analysis Tool should match the year of the product (ATX or W2/1099 Payroll Compliance) you are wanting to install.
- In the Attachments box, click the Sfs.SystemAnalysisTool.exe link.
- On the Save drop-down list, click Save As.
- Save the file to your desktop.
To check your system:
- Open the System Analysis Tool by double-clicking the icon on your desktop.
- Windows displays an Open File Security Warning dialog box. Click Run.
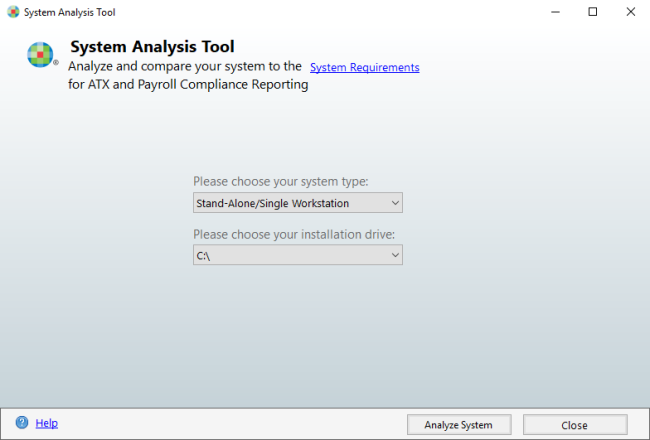
- Select Stand-Alone/Single Workstation or Server from the drop-down list depending on the type of install you will use.
- Select the drive to which the application will be installed in the Please choose your installation drive: drop-down list.
- Click Analyze System.
The System Analysis Tool displays the specifics of your computer's Operating System, Processor, Memory (RAM), Available Disk Space, Computer Monitor, and Internet Connection along with a graph to inform you of how your system matches up against the minimum and recommended system requirements:
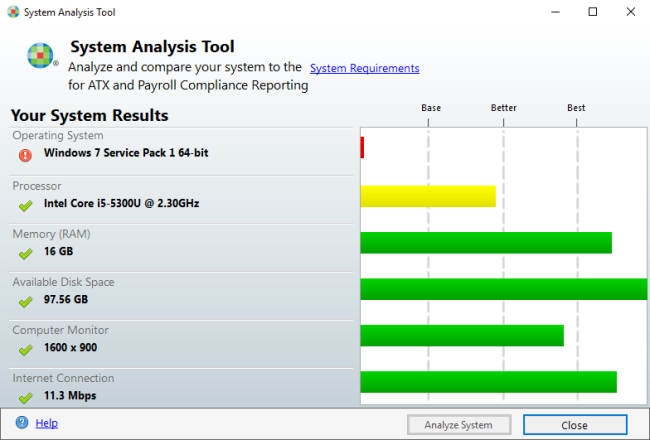
Windows® 8.1 is no longer supported. Microsoft® support will end on January 10, 2023, so Windows® 8.1 is no longer receiving vital security updates.
Microsoft .Net Framework version 4.8 is required for installation of the application. It is recommended that you update to the required version prior to installing an ATX product. If version 4.8 is not detected, the installation process will attempt to update .Net. For a list of .Net 4.8 supported operating systems see https://docs.microsoft.com/en-us/dotnet/framework/get-started/system-requirements.
- Green bar - indicates that you meet or exceed system requirements;
- Yellow bar - indicates that you meet system requirements, but do not meet the preferred system requirements;
- Red bar - indicates that you do not meet the system requirements.
- Click Close when finished.
See Also: